Kami is a Chrome extension and therefore primarily designed to work in the Google Chrome environment. For the best experience of Kami, we suggest using either a Chromebook or a Mac/Windows/Linux computer.
It is possible to use Kami on an iPad, however as Chrome Extensions are not supported by Google Chrome on iOS, many features do not work as they would on another device.
883.4k Followers, 483 Following, 503 Posts - See Instagram photos and videos from kami 🧿 (@kamiosman). Operating System: Mac OS X Leopard. MP3 player of choice: 6G 80GB iPod Classic. 2G 8GB iPod Touch. Skin of choice: Smooth. Favourite cartoon character: Charlie Brown. Personal Quote: I think in music.
In this article, we will explain how to use, access, and open Google Classroom assignments in Kami with an iPad.
Is there a Kami app for iOS?
We currently do not have a Kami iOS app. This means you will not be able to find Kami on the App Store. Our current mission for Kami is to make it the best it can possibly be in the Chrome environment, so though we do have future plans for an iOS app, it is unlikely to be ready soon.
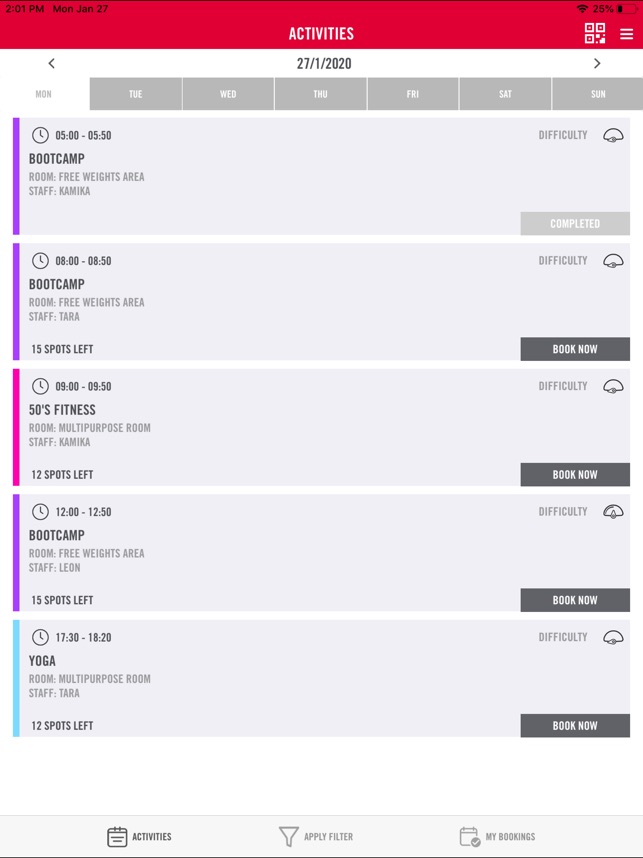
Can you access Kami on an iPad?
Yes, you can still access Kami on an iPad. This can be done through your browser.
To access Kami on an iPad:
Go to web.kamiapp.com in your Chrome app.
Click Signin and log in using your Google account details.
Load up the Kami document using the Open from Google Drive for any files assigned via Google Classroom or Open from Computer options.
Once your file has loaded up in Kami you can make full use of the toolbar, with some notable exceptions. You will not be able to:
Make video, audio, or screen share comments.
View existing audio or video comments.
Use Speech-to-Text to transcribe. Free download pdf reader and writer for windows 10.
All other tools will function as normal and edits to docs will be synced to Google Drive.
How to open and complete a Google Classroom assignment with Kami on an iPad
Google Classroom Assignments can be opened and completed in Kami on an iPad using the following instructions:
1. Assigning work on Google Classroom to be opened on an iPad
Kamika Mac Os Download
For teachers assigning work in Google Classroom, follow these instructions to allow students to open the work on an iPad:
Go to Google Classroom, then go to the Classwork tab. Click Create, then select Kami assignment.
Fill in all the fields required.
Attach a file from Google Drive or from your computer. We recommend selecting Make a copy for each student (selecting Students share one copy means they will all be annotating the original).
Mark the checkbox in the bottom right cornerOpen with Kami
Click Assign to complete this step.
Note: These steps must be performed on a Chromebook or a Mac/Windows/Linux computer. You cannot create Kami Assignments through Google Classroom on an iPad.
2. Opening and completing a Google Classroom assignment in Kami on an iPad
For students opening a Google Classroom assignment in Kami on an iPad, follow these instructions: Aan full movie free download.
Kamika Mac Os Update
Go to Google Classroom, then choose a class from the list of Classes you're enrolled in. Totalfinder 1 7 12 download free.
Click the Classwork tab to view work that has been assigned to you, then select the assignment you wish to work on.
Under attachments click the Open with Kami via Kami button. This will open a new browser window with your assignment loaded up in Kami.
Mac Os Mojave
Use all the Kami tools as you usually would to complete your work.
Click the Turn in button when you have finished to submit your work.
Click Done in the top left corner to complete the submission process.
Can you use Google Classroom to grade on an iPad?
Kamika Mac Os X
Unfortunately, you cannot grade with Kami on an iPad. To add feedback and grades to a Kami assignment you will need to use a Chromebook or a Mac/Windows/Linux computer.

